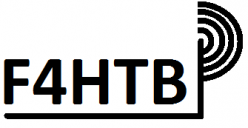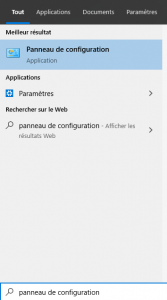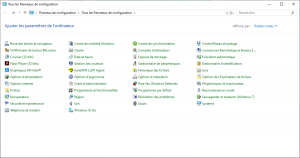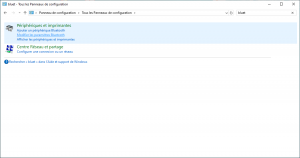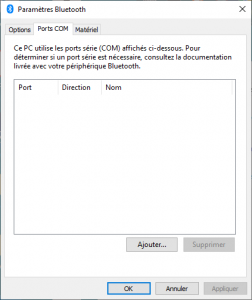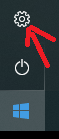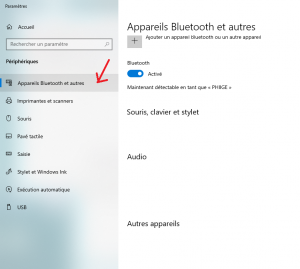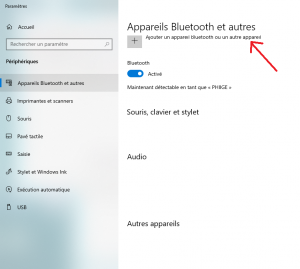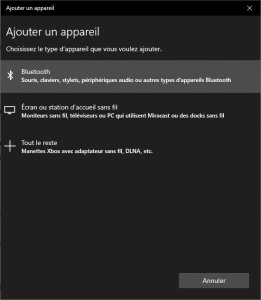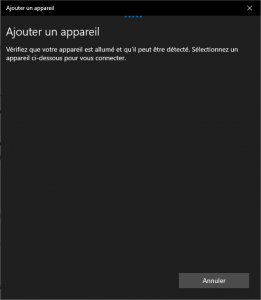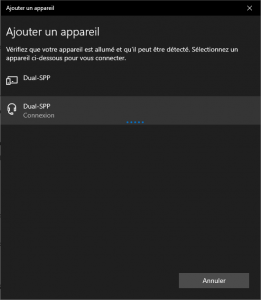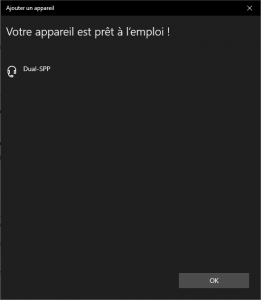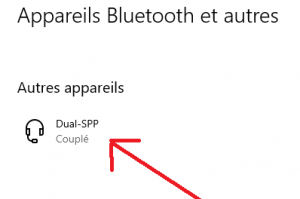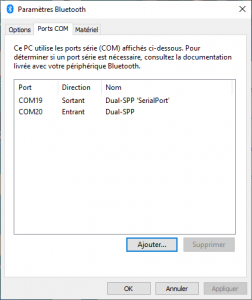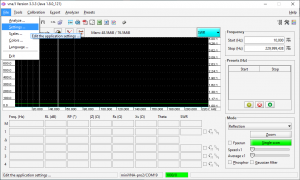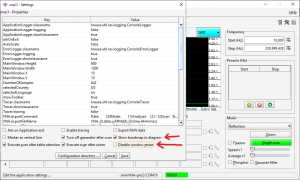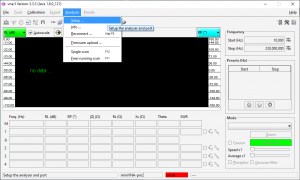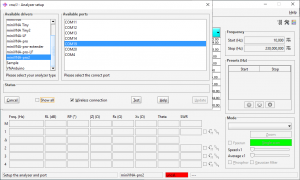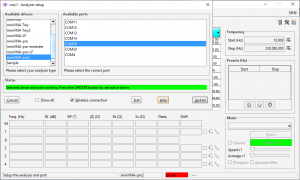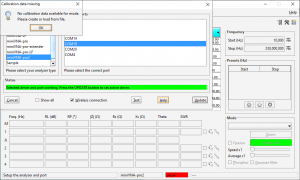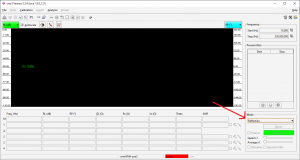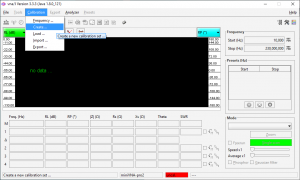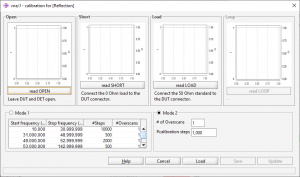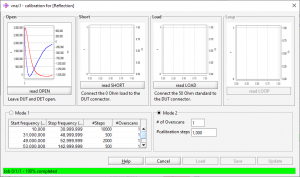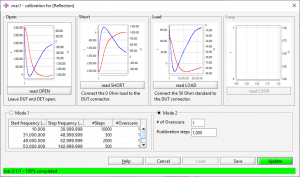Projet: Connecter son miniVNA PRO2 en Bluetooth sous Windows 10.
1.Ouvrir le panneau de configuration des périphériques Bluetooth.
Cliquer sur le menu démarrer.
Taper au clavier « panneau de configuration ».
Cliquer sur « Panneau de configuration ».
Aller dans « Rechercher » en haut à droite et taper au clavier « Bluetooth ».
Cliquer sur « Modifier les paramètres Bluetooth ».
Dans la nouvelle fenêtre cliquer sur « Port COM ».
Pour l’instant il n’y a rien car le minivna PRO2 n’est pas encore couplé en Bluetooth.
2.Coupler le miniVNA PRO2 en Bluetooth
Cliquer sur le menu démarrer puis sur « Paramètres ».
Cliquer sur « Appareils Bluetooth et autres ».
Cliquer sur « Ajouter un appareil Buetooth ou un autre appareil.
Sélectionner dans la nouvelle fenêtre « Bluetooth ».
Une fenêtre s’affiche et la recherche commence automatiquement.
Mettre le miniVNA PRO 2 en position batterie. Cela activera automatiquement le Bluetooth si l’USB n’est pas connecté.
Si l’USB est connecté, le Bluetooth ne se met pas en route et la batterie se charge.
Pour ce faire, déplacer le petit interrupteur à l’arrière, sur la droite.
Une led verte s’allume, une bleu clignote doucement. Si ce n’est pas le cas, vérifier que vous avez charger votre miniVNA PRO 2.
Le périphérique devrait apparaitre dans la liste des périphériques Bluetooth.
Sélectionner celui qui ressemble à un casque multimédia et est inscrit « Dual-SPP ».
Une fois le couplage effectué, vous devriez voir cette fenêtre.
Vérifier également que couplé est indiqué dans la liste des périphérique Bluetooth fenêtre précédente. Il faut parfois attendre quelques secondes que le message « couplage » soit remplacé par « couplé ».
Ceci étant établit, vous pourrez voir quel est le port COM dans le panneau de configuration des périphérique Bluetooth du chapitre 1.
En l’occurrence ici, le port COM19.
3.Connecter sur VNAJ.
a.Téléchargement de VNAJ
Aller sur https://download.dl2sba.com/vnaj/
Chercher la dernière version. Dossier 3.3.4 à ce jour.
Télécharger vnaJ.3.3.4.jar (ou version en question) et start_vnaJ_LocalDir.cmd
Placer les dans un même dossier puis exécuter start_vnaJ_LocalDir.cmd
b.Options non facultatives.
Dans le menu fichier, vous pouvez changer la langue. N’oubliez pas de redémarrer.
Dans Settings, je vous conseil d’activer « Show bandmap in diagram » cela permet de voir les bandes amateurs et de décocher ou désactiver « Disable windows resize ».
3.connecter vnaJ au miniVNA PRO2
Aller dans le menu « Analyser » puis « Setup »
Dans la fenêtre qui s’affiche, sélectionner « miniVNA-pro2 » et le port com que nus avions vue précédemment, COM19 pour moi. Cocher également « Wireless connection »
Cliquer sur « Test »
Si tout fonctionne correctement, vous devriez voir un message en vert en dessous indiquant « Selected driver and port working. Press the UPDATE button to set active driver. ».
Cliquer sur « Update » et un message indiquant que vous n’avez pas encore fait de calibration s’affiche.
c.Faire une calibration en mode réflexion.
Sélectionner le mode réflexion sur la fenêtre principale.
Cliquer sur le menu « Calibration » puis « Create ».
Dans cette nouvelle fenêtre, sélectionner Mode 1 ou Mode 2 (par défaut).
Le Mode 2 est souvent satisfaisant.
Si vous souhaitez pouvoir améliorer la précision d’une mesure si cela est nécéssaire, calibration steps et augmenter le nombre d’échantillons de calibration.
Si vous souhaitez faire cela mais uniquement en fonction de certaines bandes de fréquences, vous pourrez utiliser le Mode 1.
Connecter ensuite sur votre appareil les étalons du kit de calibration suivant les données de calibrations récoltées.
Par exemple pour « read OPEN », mettez le connecteur étalon « OPEN » sur le port « DUT ». (Attention au support sur lequel est posé l’appareil lors de l’étalonnage certaines tables fausserons les échantillons a coup d’effets capacitifs résistifs ou inductifs et ceci faussera votre mesure)
Cliquer ensuite sur « read OPEN » et vous verrez la courbe des échantillons s’afficher.
Répéter ceci pour « SHORT » et « LOAD »
Cliquer sur « save » pour la sauvegarder et la réutiliser plus tard ou sur Update pour l’appliquer.
d.Faire une calibration en mode transmission.
Même principe sauf qu’il vous sera demandé « OPEN » et « LOOP ».
Pour OPEN, prendre toujours l’étalon OPEN et pour LOOP je vous conseil un coaxial en RG316 le plus petit possible à disposé entre DUT et DET cette fois.
4.Faire une mesure en réflexion
Après avoir fait vos calibrations, vous pourrez faire une mesure en connectant votre antenne (par exemple) sur le port DUT et cliquer sur Single Scan.
Si, pour une raison ou une autre, vous voulez voir l’évolution d’un paramètre, le swr par exemple, en temps réel, je vous conseille de mettre Speed sur x6 et de cocher « Freerun ».
Speed permet de diminuer le nombre d’échantillons dans la plage de fréquence voulue et donc accélérer la vitesse.
Freerun permet de faire des mesures en continue.
Vous pouvez également définir la fréquence de début et de fin en haut à droite.
En dessous, vous aurez la possibilité de sauvegarder les fréquences voulues en cliquant sur + jaune pour ajouter, x rouge pour en supprimer par exemple.
5.Conslusion
Vous voila prêt à faire vos premières mesures.
N’hésitez pas à me contacter en cas de question ou problèmes.
Si vous souhaitez plus d’indications sur l’utilisation, faites le moi savoir et je ferais d’autres articles.