Le but de ce projet est d’installer un raspberry ainsi que mumble pour faire un relai.
I.Installation de Raspbian Jessie lite
1. Téléchargement et installation des logiciels.
Rendez-vous sur la page officielle de téléchargement de debian jessie :
https://www.raspberrypi.org/downloads/raspbian/
Enregistrer l’image sur votre disque.
Télécharger le logiciel win32diskimager pour écrire sur votre carte SD.
http://sourceforge.net/projects/win32diskimager/
Installer le logiciel.
2.Installation de la Debian Jessie.
Lancer le logiciel.
Chercher l’image de la Debian Jessie en cliquant que l’icône en forme de dossier en 1.
Le chemin s’affiche en 2.
Mettre votre carte SD dans votre lecteur et sélectionner le, en cliquant en 3.
Cliquer sur Write en 4.
La barre de progression avance lors de l’écriture et un message s’affiche lorsque l’opération est terminée.
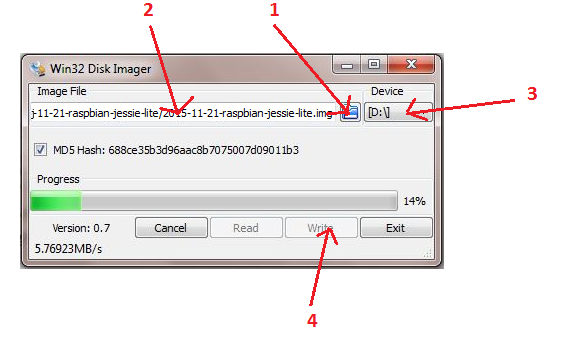
3.Branchement et mise sous tension.
Brancher un écran HDMI en 1.
Un clavier USB et une carte son externe minimum en 2. Vous pouvez ajouter votre carte réseau wifi.
Insérer votre carte SD dans le lecteur de carte du Raspberry en 3.
Une alimentation sur le port micro usb en 4.
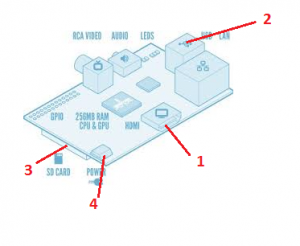
L’écran s’allume et le Raspberry démarre.
A ce stade vous avez configure ne nécessaire pour que la Raspbian s’allume.
II.Configuration de base.
1.Ouvrir une session
Lorsqu’il est inscrit « login : » mettez pi
Lorsqu’il est inscrit « password : » mettez raspberry
Vous devriez avoir l’affichage suivant :
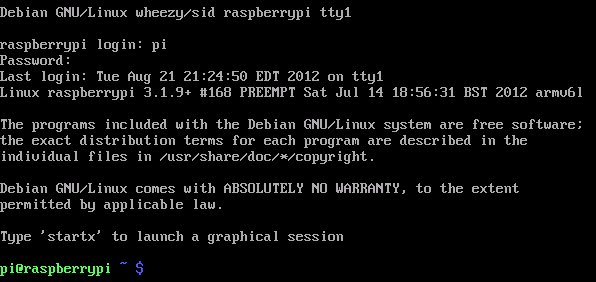
2.Utilitaire de configuration
Lancer la commande « raspi-config ».
LA fenêtre suivante s’ouvre :
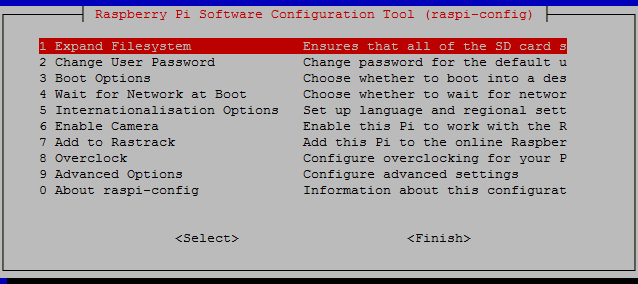
3.Etendre le système de fichier
Aller dans 1 « Expand filesystem », aller sur « yes ». L’opération va étendre la partition afin d’utiliser toute votre carte SD.
4.Changer le mot de passe par défaut
Aller en 2 « change user password »pour changer le mot de passe du compte actuel par défaut « pi ».
5.Internationalisation options
Aller en 5 « internationalisation options » pour franciser la Raspbian :
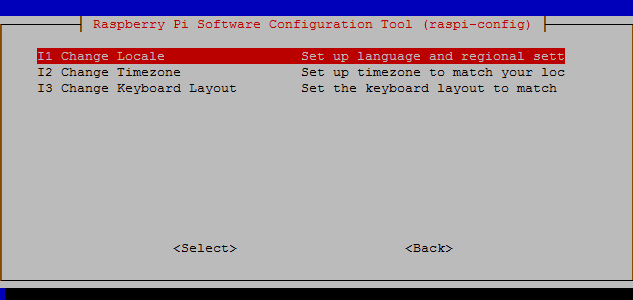
6.Changer les locals
Dans « Change local », sélectionner fr_FR.UTF-8 UTF-8 avec la touche espace, puis ok.
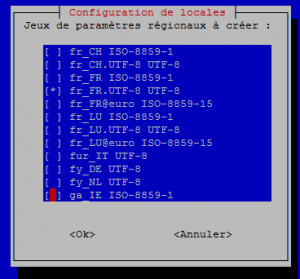
Ensuite sélectionner le à nouveau dans la liste, puis Ok :

7.Ajuster la timezone
Ensuite, Aller dans « Change timezone » et sélectionner Europe, puis Paris et finir sur Ok.
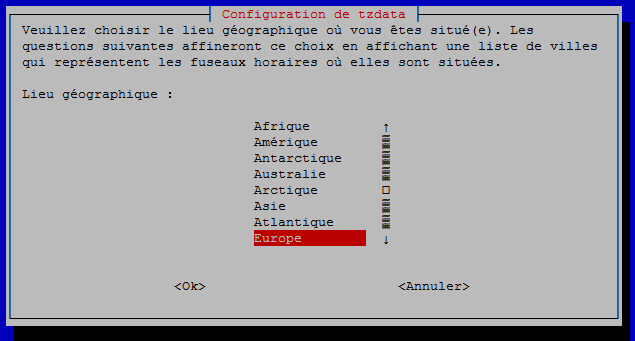
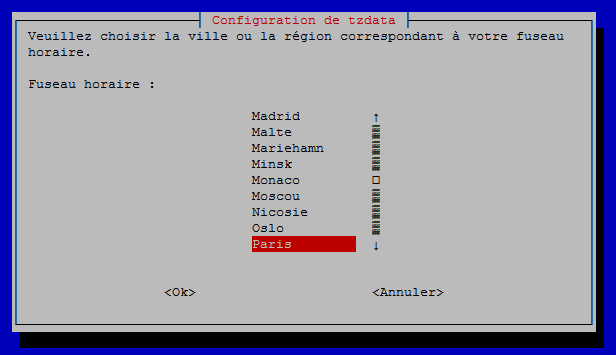
8.Ajuster le clavier
Aller dans « Change keybord layout » et laisser celui par défaut, puis aller dans « Other » et chercher French puis a nouveau french.
A ce stade vous avez configure ne nécessaire pour que la Raspbian soit francisée.
III.Connexion au réseau
Vous pouvez connecter le Raspberry PI avec un câble Ethernet ou par wifi.
1.Connexion par câble
Dans le cas du câble Ethernet vous n’avez rien a faire si vous avez un DHCP sur votre réseau.
Si vous désirez passer en IP fixe sur votre réseau vous pouvez editer :
sudo nano /etc/network/interfaces
Et ajuster avec :
iface eth0 inet static
address 192.168.1.1
netmask 255.255.255.0
gateway 192.168.1.254
dns-nameservers 192.168.1.254
2.Connexion Wifi
Dans le cas d’une carte wifi, branchez-la en usb.
Editer le fichier de configuration wifi :
sudo nano /etc/wpa_supplicant/wpa_supplicant.conf
Compléter le fichier comme suis:
ctrl_interface=DIR=/var/run/wpa_supplicant GROUP=netdev
update_config=1
network={
ssid= »nom de votre réseau »
psk= »votre clé wap »
key_mgmt=WPA-PSK
}
A ce stade vous avez configure ne nécessaire pour que la Raspbian puisse accéder à internet.
IV.Installer les paquets nécessaires
sudo apt-get update && sudo apt-get upgrade
apt-get install xorg –no-install-recommends
apt-get install mumble tightvncserver alsa-tools alsa-base
V.Ajouter les scripts de démarrage afin de lancer l’interface VNC et Mumble automatiquement.
1.Tightvncserver
a)Premier lancement
Lancer la commande : tightvncserver
Introduire le mot de passe pour s’y connecter. S’il vous demande d’entrer un mot de passe en lecture seul répondre négativement.
b)Script de démarrage vnc
sudo nano /etc/init.d/vnc
Coller :
|
1 2 3 4 5 6 7 8 9 10 11 12 13 14 15 16 17 18 19 20 21 22 23 24 25 26 27 28 |
#!/bin/sh ### BEGIN INIT INFO # Provides: vncserver # Required-Start: networking # Required-stop: # Default-Start: 2 3 4 5 # Default-Stop: 0 1 6 # Description: ### END INIT INFO # /etc/init.d/vnc VNCUSER='pi' case "$1" in start) su $VNCUSER -c '/usr/bin/tightvncserver :1 -geometry 1280x800 -depth 16' echo "Démarrage de TightVNC Server pour l'utilisateur $VNCUSER " ;; stop) pkill Xtightvnc echo "TightVNC Server arrêté" ;; *) echo "Usage: /etc/init.d/vnc {start|stop}" exit 1 ;; esac exit 0 |
Enfin :
sudo chmod +x /etc/init.d/vnc
sudo update-rc.d vnc defaults
2.Script de démarrage Mumble
sudo nano /etc/init.d/mumbleclient
Coller :
|
1 2 3 4 5 6 7 8 9 10 11 12 13 14 15 16 17 18 19 20 21 22 23 24 25 26 27 28 29 30 |
#!/bin/sh ### BEGIN INIT INFO # Provides: mumbleclient # Required-Start: vncserver # Required-stop: # Default-Start: 2 3 4 5 # Default-Stop: 0 1 6 # Description: ### END INIT INFO # /etc/init.d/mumbleclient VNCUSER='pi' case "$1" in start) su $VNCUSER -c 'mumble "mumble://nom_du_relai:mot_de_passe_serveur@srv15.mumblegratuit.com:port/url" -display :1 >/dev/null 2>&1 &' renice -18 -p $(pidof mumble) echo "Démarrage de Mumble Server pour l'utilisateur $VNCUSER " ;; stop) pkill mumble echo "mumble client arrêté" ;; *) echo "Usage: /etc/init.d/mumbleclient {start|stop}" exit 1 ;; esac exit 0 |
Attention, vous devez compléter la ligne :
mumble://nom_du_relai:mot_de_passe_serveur@srv15.mumblegratuit.com:port/url
Pour ce faire aller dans votre client Mumble, connectez-vous sur le serveur et faite un clic droit sur le salon o
devra aller votre client et Copier l’URL.
Enfin :
sudo chmod +x /etc/init.d/mumbleclient
sudo update-rc.d mumbleclient defaults
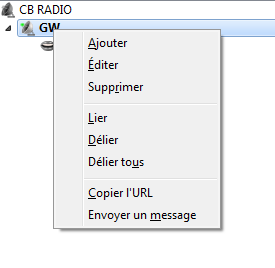
Vous aurez quelque chose comme :
mumble://mumble.votre_serveur.com:64555/GW?title=CB%20RADIO&version=1.2.0
Il faudra compléter comme suit:
mumble://nom_du_relai:mot_de_passe_serveur@mumble.votre_serveur.com:64555/GW?title=CB%20RADIO&version=1.2.0
Enfin :
sudo chmod +x /etc/init.d/ mumbleclient
sudo update-rc.d mumbleclient defaults
A ce stade vous avez configure ne nécessaire pour que le client Mumble se lance automatiquement.
VI.Configuration des paramètres audio.
1.Réglage carte son par défaut (facultatif).
sudo nano /usr/share/alsa/alsa.conf
remplacer
defaults.ctl.card 0
defaults.pcm.card 0
par
defaults.ctl.card 1
defaults.pcm.card 1
2.Réglages des volumes.
Vous pouvez accéder au réglage via votre console avec :
sudo alsamixer
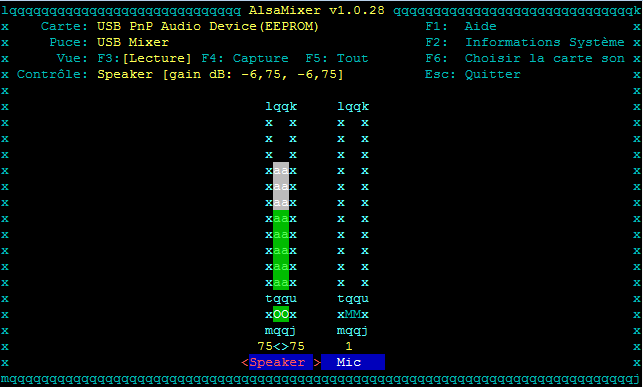
F6 pour changer de carte son.
F5 pour voir les niveaux entrés et sorties.
Lors de vos essais il est préférable d’ajuster les volumes ici.
Pour enregistrer les volumes par défaut afin qu’ils reviennent a chaque démarrage vous pouvez utiliser :
sudo alsactl store
VII.Interface graphique Mumble
1.Utilisation de VNC.
Aller sur https://www.realvnc.com/download/viewer/ et télécharger VNC Viewer for Windows.
Après installation exécuter le et entrer l’adresse ip de votre raspbian suivit de :1
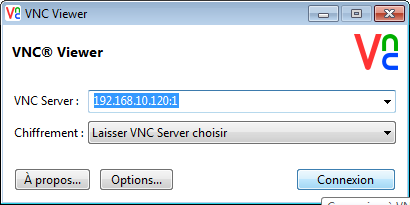
Cliquer sur connexion.
Le mot de passe est celui inscrit dans le paragraphe de l’installation de Tightvncserver
VIII.Réglages Mumble.
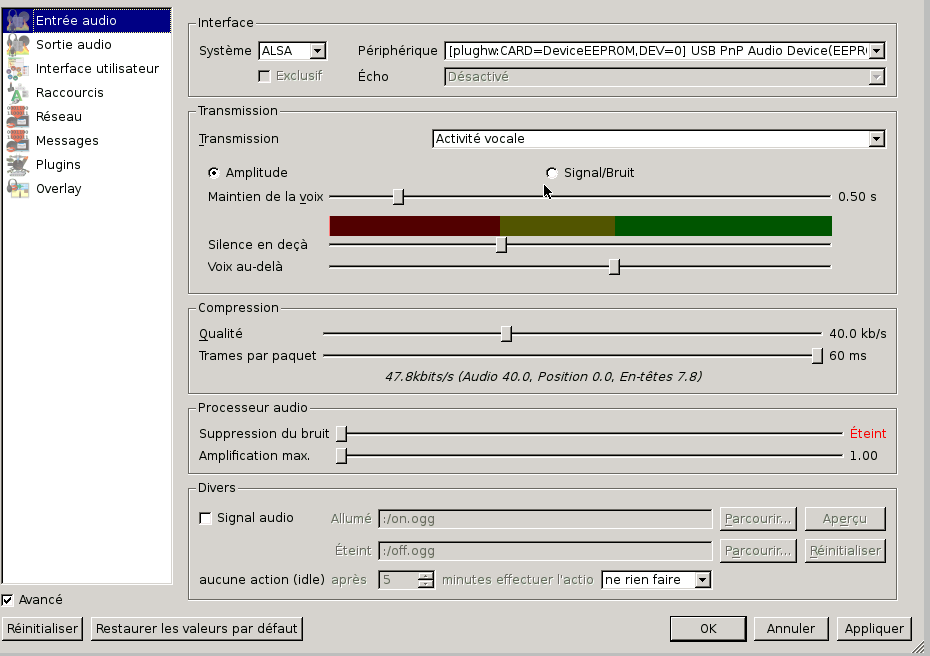
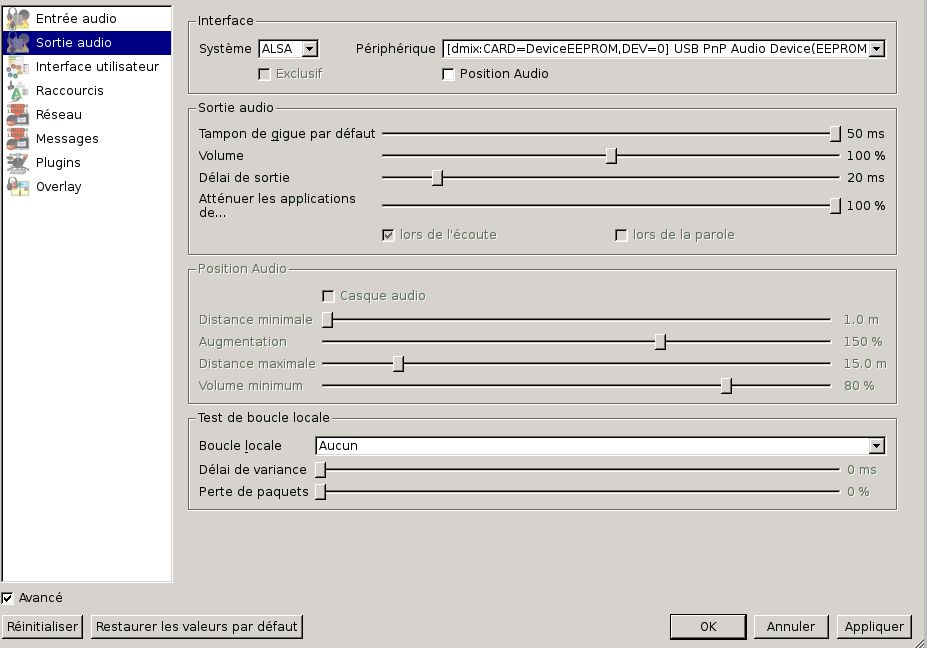
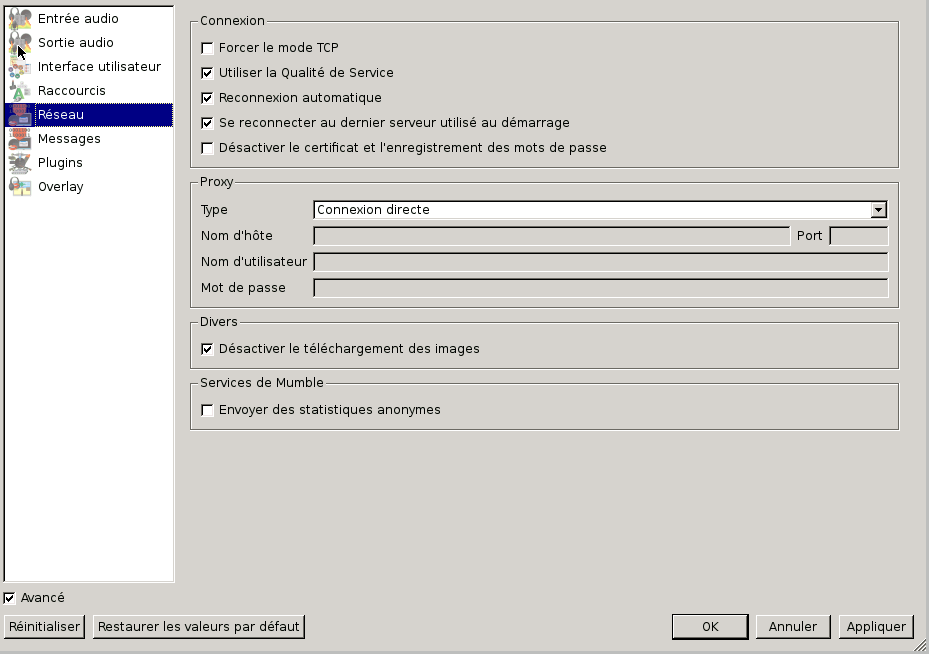
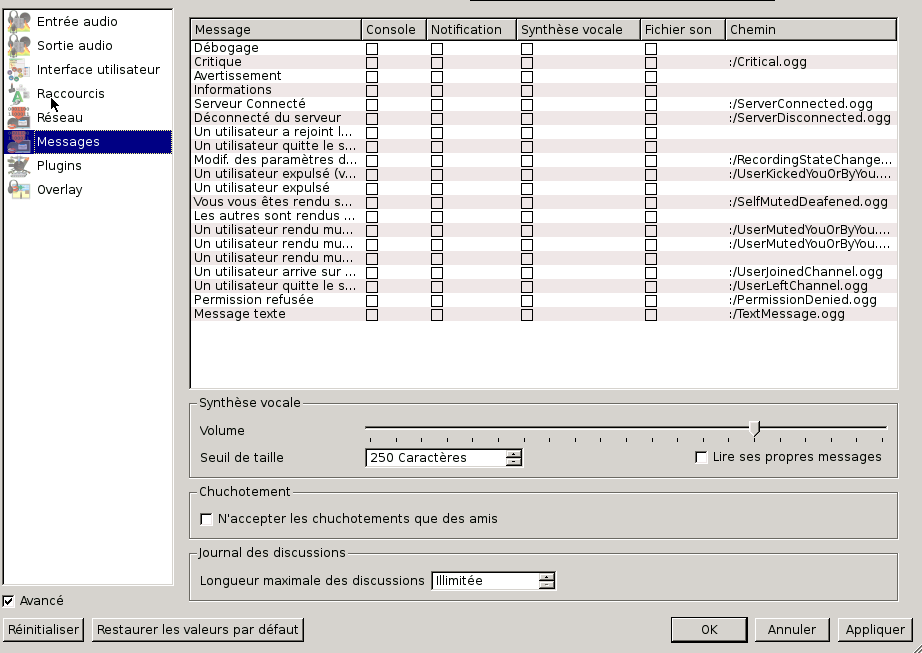


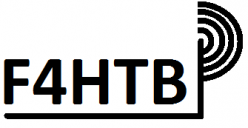
Bonjour,
j’aurais une question
J’ai un raspberry pi3, j’ai Mumble Client dessus et TeamViewer
est ce qu’il est possible de lancer Mumble Client directement sans passe par VNC lorsque l’on fait un reboot ou après coupure de courant du raspberry ? si oui
est ce que vous pourriez me dire comment faire ?
merci d’avance
73/51 Bruno
Bonjour,
Si vous avez suivit le tutorial, il y a 2.Script de démarrage Mumble.
Ce script va relancer automatiquement Mumble.
Avec un ami, nous avions fait des tests avec teamviewer, pour que TM fonctionne correctement, je n’ai pas trouver d’autres choix que de garder l’interface graphique normale qui alourdit de beaucoup le système.
Si vous utilisez raspbian en mode bureau, vous pouvez voir https://wiki.lxde.org/en/Autostart
ok merci de votre information je vais regarder ça oui j’utilise Raspbian en mode Bureau
73 Bruno
je m’excuse de vous déranger encore donc c’est ok j’ai réussi a mettre Mumble dans le répertoire Autostart cela fonction mais je voudrais que mumble ouvre directement sur le repertoire G comme dans votre exemple pourrier vous me dire quelle fonction et ou je dois coller le lien ?
ok ça y est j’ai trouvé merci 73/51 et bon 1 novembre
bruno
Merci beaucoup pour la procédure permettant d’entrer automatiquement dans un salon 🙂